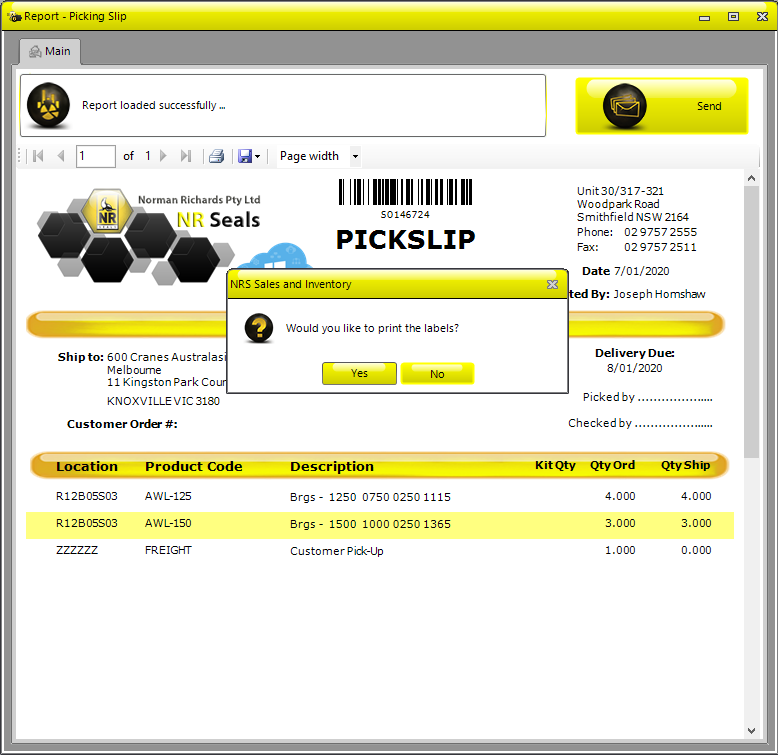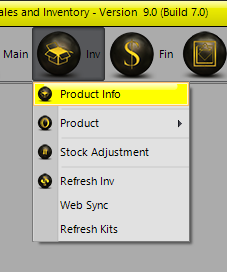
Creating Sales Order - Option 1
Select Inv >> Product Info.
Selecting Products
Start selecting products and adding them to the Cart. Cart 1 is the default option.
You can start typing product codes straight into the All Products field, or use the ID, OD , Height or Gen Id fields and
select Global Search or Group Search to search for items. Inactive items are highlighted in RED.
Then go to the Quote/Sales Cart screen
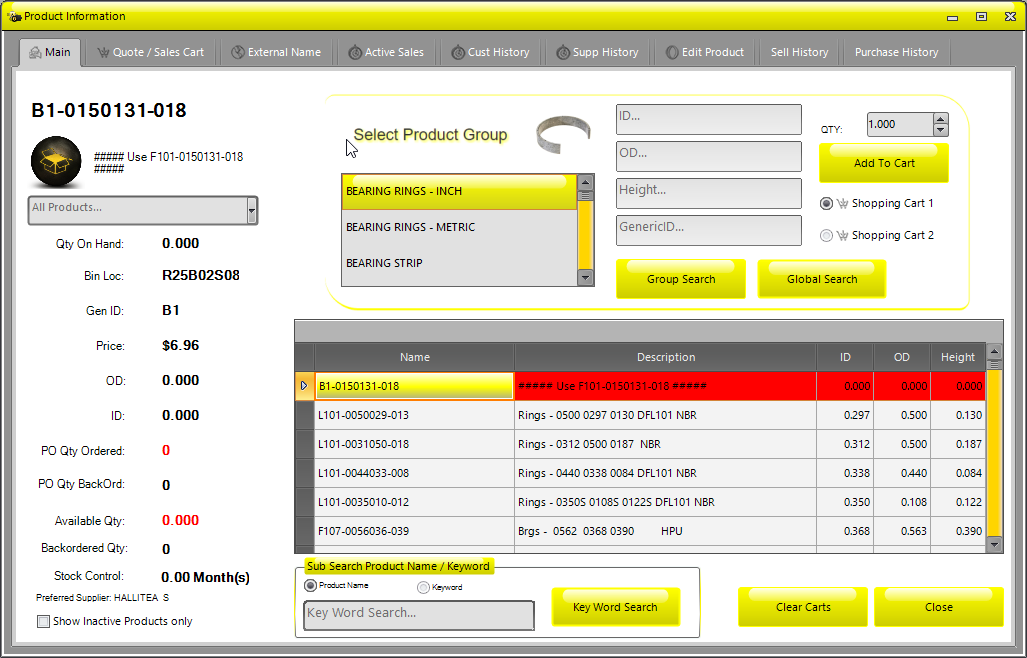
Create Sales Order
Once you have items in the cart, select Creat Sales Order.
If you need to quote on an item that hasn’t previously been in the system, use the !QUOTE wildcard and enter the
seal information in the Description field, Price etc. (You MUST create the Sales Order first to add ‘wildcards’).
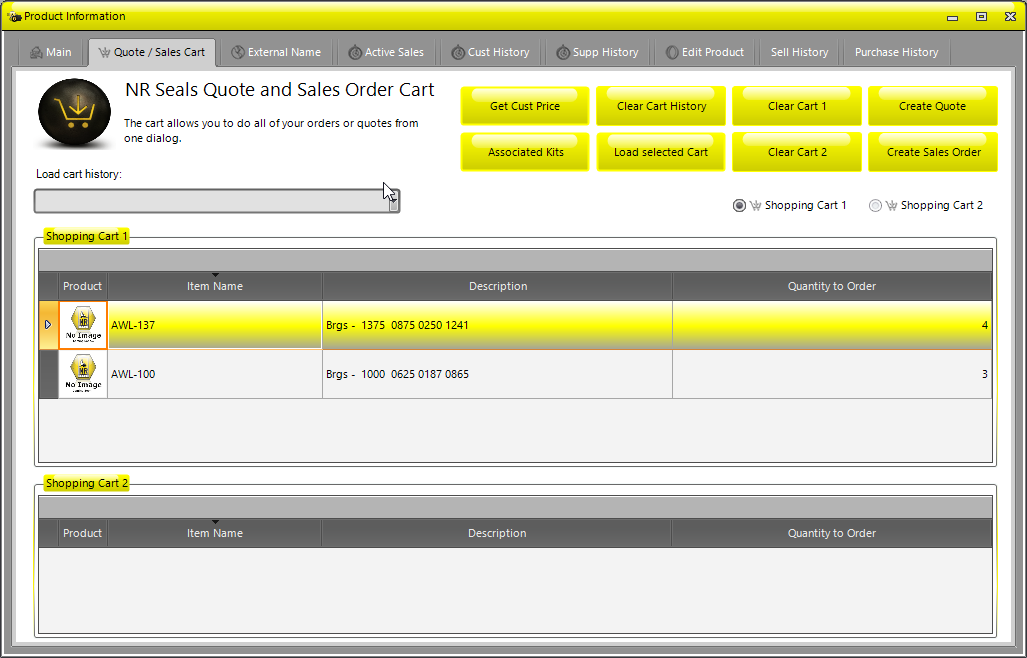
Select the customer account code by either typing it in or scrolling through the list. OK to continue.
You can also search by name rather than code by ticking the By Name box.
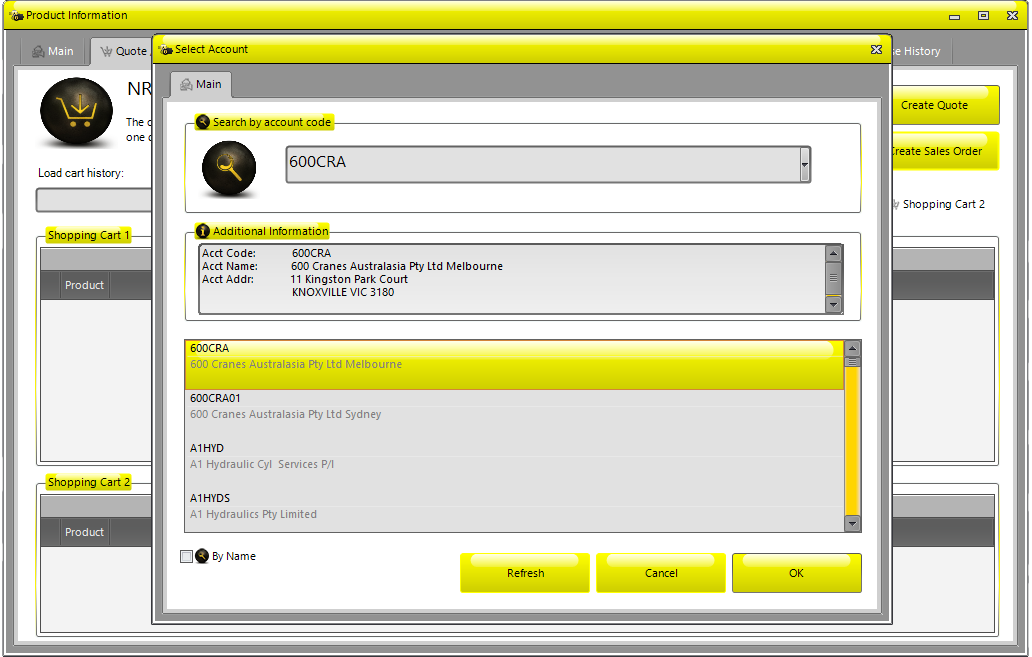
Confirm and / or edit
If a customer has more than one order throughout the day, a notification window will appear. This is so duplicate orders don’t happen. ie. If the order is emailed and 2 sales staff enter it at the same time and process it.
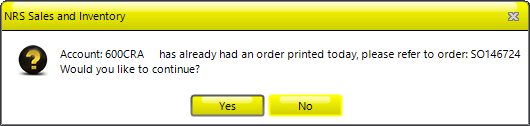
Confirm the customer details are correct, then go to the Order tab. Some customers may give you an order number and / or reference number. If so, add it in first.
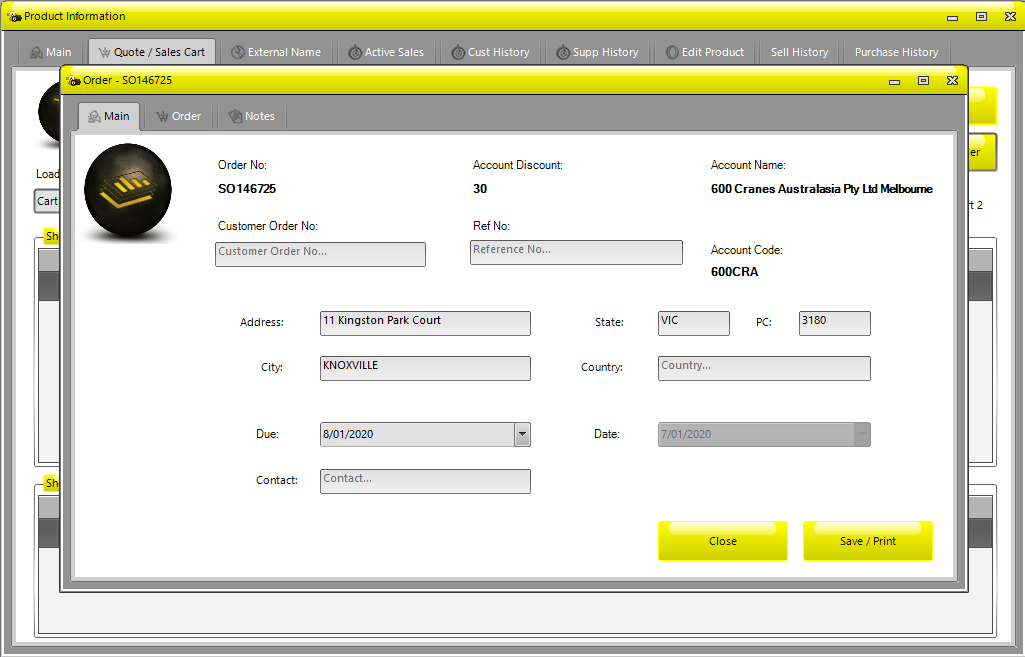
You can add/remove products and adjust quantities from the Order tab. Add all products and quantities required
(Press Enter after typing each product name and quantity to add the product to the order ). Change the Freight
option and add any notes on the Notes page if necessary and then Save/Print to process the quote and print or
email it.
If you need to increase the Qty Ordered, increase the value and then select Check Stock to update the order and to
confirm stock level.
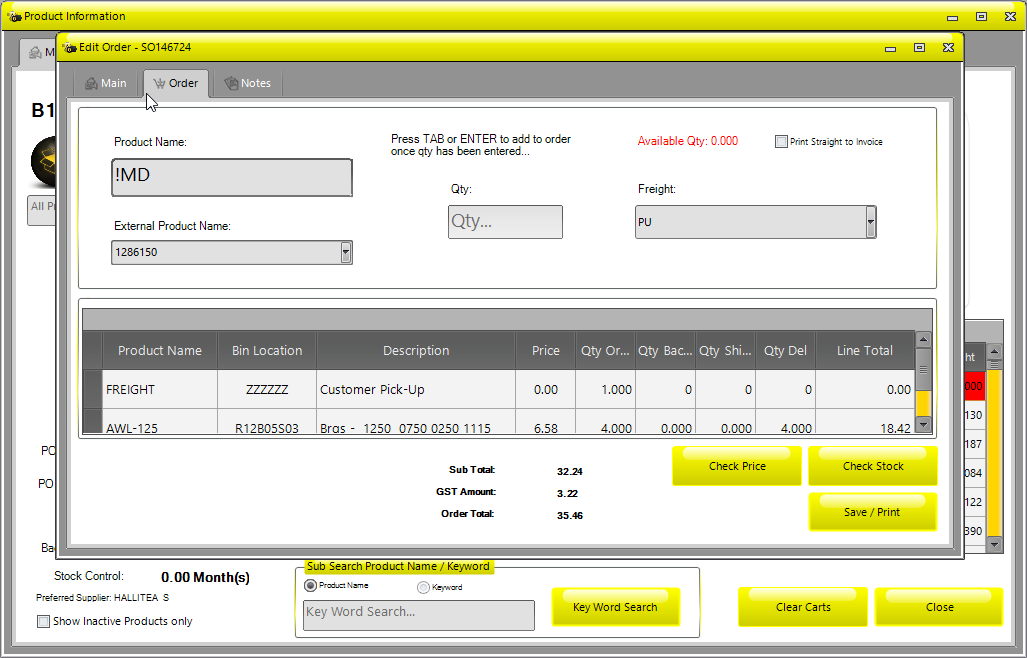
You have the option to print labels to the default zebra printer, which will give you labels for each line item.